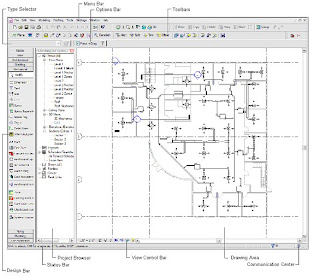Conceito User... Revit Mep fundamentos, Entendendo Sistemas no Revit Mep
Generalidades
- Para iniciarmos um modelo paramétrico no Revit Mep nas versões: 2006/2008/2009, Inicialmente temos que nos familiarizar com a interface do programa antes de começar qualquer trabalho de projeto: Mecânico, Elétrico, Hidráulico e Encanamentos. De preferência temos que importar para o Revit Mep uma planta de arquitetura pronta, um arquivo de extensão .rvt sendo que esse arquivo está localizado na biblioteca do Revit Architecture, Revit Structure ou uma planta 2D/3D do Autocad genérico., ou então podemos dentro do Revit Mep desenvolver uma nova arquitetura usando para isso a barra de desenho “design bar” no botão da aba Architectural.
- Digamos que vamos trabalhar com uma arquitetura simples encontrada nas bibliotecas disponível no Revit Architecture, Structure ou como descrito acima . Abrimos no Revit Mep essa arquitetura que já esta totalmente configurada e pronta para receber o sistema Mep: Mechanical [ mecânico], Electrical [elétrico] ou Plumbing [hidráulico].
- O próximo passo será definir quais as áreas e os ambientes que serão beneficiados pelo sistema Mep. Portanto temos que definir para cada ambiente, o tipo de sistema específico de distribuição necessária para cada sistema: Mecânicos: Climatização, Ventilação e Ar Condicionado., Equipamentos Térmicos de tratamento de ar, Rede de dutos e terminais de distribuição de ar, Acessórios de registros, VAV, Venezianas e Sistemas de Filtragem etc. Elétricos: Luminárias, Quadros de distribuição de força elétrica, Pontos luz, Chaves e interruptores, Painéis de manobras, Electrodutos, Bandejas, Cabos, Box de distribuição etc. Hidráulicos: Para os sistemas de distribuição hidráulica predial do tipo: Vasos sanitário, Chuveiros, Sistemas Solar, Bebedouros, Distribuição de Água Potável, Lavatórios, Sistemas de Esgotamento de Águas, Bidês, Tanques, Filtros, Máquinas de lavar roupas e louças, Piscinas entre outros., que por sua vez definirão que tipo de equipamento e ou acessório serão mais apropriado para cada tipo de projeto e de sistema adotado.
- Os equipamentos Mecânicos, Elétricos e Hidráulicos e seus acesssórios terão que ser localizado na biblioteca do Revit Mep e carregados para o projeto corrente.
- Normalmente esses equipamentos e acessórios por default já indicam sua vazão em L/s.,Cfm, Gpm , tipo de modelo, com informação de bitolas especificas para cada caso.., tubos, tês, cotovelos, junções, uniões, válvulas em geral entre outros. Outros tipos de acessórios que não se encontram nas bibliotecas, temos que desenvolve-los como uma família de componente e famíla genérica de componente., como arquivo do tipo .rft e salvar como arquivo do tipo .rfa e posteriormente inserir no desenho corrente.
Os procedimentos acima também são válidos para os sistemas elétricos, encanamentos predial, incêndio, ventilação, climatização e condicionamento de ar como descrito anteriormente.
- Para comerçar um treinamento vamos a barra de design e acessar Electrical, Mechanical e /ou Plumbing que logo abrirá uma aba onde clicando numa dessas abas, podemos selecionar os elementos em forma de ícones e começar a posicionanar na planta uma idéia do caminhamento do sistema a ser adotado como tubos e outros componentes. Vamos clicar e selecionar equipamentos, tubos e/ou fiação elétrica e arrastar para as áreas dos ambientes na planta do projeto de arquitetura. As quantidades de equipamentos e acessórios necessários para cada ambiente também permite serem selecionados.
- Esses equipamentos e acessórios terão que ser posicionados no layout do ambiente de tal forma levando em consideração a localização, posição de: luminárias, seus componentes, hidráulicos, mecânicos e que os mesmos não fiquem em conflito com outros detalhes existentes arquitetônicos de vigas, pilares e/ ou sistemas de aquecimento e climatização.
- Uma vez posicionado esses equipamentos ou acessórios temos que na planta definir alguns cortes ou vistas., longitudinal, transversal etc., isso para que possamos visualizar e selecionar os componentes e acessórios e eleva-lós para as condições da base incial em default para o nível de altura desejado, pisos, parades, lajes etc. e ajustando os alinhamentos corretamente e usando a caixa de propriedades em constraint.
- Vamos agora para outra etapa., traçar as redes de água ou elétrica com seus respectivos ramais e bitolas para cada tipo de componente e acessório selecionado.
- O início para esse tipo de traçado será feito em função do layout dos equipamentos, componentes e acessórios que já devem estar posicionados na planta dos ambientes beneficiados.
- Inicialmente devemos lançar o caminhamento principal desses sistemas partindo do início do equipamento, componente, acessório., obedecendo nível, posicionamento, caminhamento considerando como mostrado nos desenhos orientativo a seguir do tipo traço unifilar destacado. Ver desenhos abaixo os detalhes anexos .
- Ao chegarmos neste ponto vamos visualizar um corte longitudinal ou uma vista que nos mostrará o sistema inicial em uma elevação em default. Vamos agora selecionar esse sistema inicial e elevar ao nível desejado do projeto e logo após voltar ao nível planta do sistema, e clicar no sistema principal e continuar a sequência do unifilar não deixando de redimensionar os próximos caminhamentos e derivações.
- Generalidades sobre dimensionamento de sitemas., Lembrando que o dimensionamento de sistemas elétricos, hidráulicos e mecânicos é sempre da competência e responsabilidade da engenharia de projetos, portanto esse tipo de serviço de [dimensionamentos] não é de competência do desenhista, o desenhista na sua função receberá as plantas do local em arquivos digital, relatórios de medidas dos sistemas para cada trecho e derivação de cada ambiente, ou seja um croqui pronto e orientativo de como será o procedimento do caminhamento para traçado desses sistemas, equipamentos, componentes e acessórios que fazem parte dos sistemas MEP.
- Uma breve comparação dos programas: Revit Mep., e AutoCAD Mep.
O Revit Mep; Trabalha dentro dos conceitos de Bim, foi desenvolvido e voltado para arquitetos, designers e outros profissionais focados em desenhos., desenvolve projetos 3D paramétricos e permite trabalhar com projetos de tubulações: encanamentos de esgotos, sanitários, elétrico residencial, predial e proteção de incêndio. Gerando relatórios e preparando toda documentação necessária aos projetos.
O AutoCAD Mep;Trabalha dentro dos conceitos de Bim, foi desenvolvido para toda engenharia civil de Tubulação industrial, comercial entre outros, detalhamento dos sistemas gerando modelos 3D bem definidos e também permite trabalhar no projeto em 2D e 3D paramétrico com projetos de grande porte, gerando e preparando toda documentação de projetos, relátorios específicos de gerenciamento de obras.
VISÃO DA INTEFACE DO REVIT MEP
Vamos agora seguir os passos abaixo.... em Generalidades:
After you have placed lighting fixtures, you can add switches and create circuit groups to connect the resulting circuit to electrical equipment. You can also designate a switch to control the fixtures in a lighting system.
- Depois de ter colocado luminárias, você pode adicionar chaves e criar grupos de circuito para conectar o resultante circuito para equipamentos elétricos. Você também pode designar um interruptor para controlar os dispositivos elétricos em um sistema de iluminação.
Placing Devices
Colocação de Equipamentos
components. Devices such as Electrical devices in Revit MEP can be placed as hosted or non-hosted receptaclesand switches are typically wall-hosted components. On the Electrical tab of the Design Bar, click Device,and select a device from the Type Selector. Move the preview of the device into the drawing area, and click to place the device.
- Dispositivos elétricos no Revit MEP pode ser colocado como hospedados ou não hospedado com componentes. Dispositivos como receptáculos e interruptores são normalmente componentes hospedado em parede. Na guia eléctrica de "Design Bar", clique em Device, e selecione um dispositivo na Selector Type. Mover a visualização do dispositivo na área de desenho, e clique para colocar o dispositivo.
Receptacles are included in calculating the power load for a room. The power and lighting load calculations
for the rooms in a building can be added to schedules to show power usage throughout a building model.
Os receptáculos são incluídos no cálculo da carga de energia para um quarto. Os cálculos da carga de energia e iluminação para as salas em um edifício pode ser adicionada ao calendário para mostrar o uso de energia ao longo de um modelo de construção.
Placing Electrical Equipment
Colocação de equipamentos Elétricos
Electrical equipment includes panels, transformers, telephone terminal boards, and certain data equipment.
The Options Bar lets you select an appropriate Distribution System for the equipment, depending on the type of equipment, the connector information, and the distribution systems that were specified for the
project.
- O equipamento elétrico inclui painéis, transformadores, placas de terminais de telefone, e equipamentos com determinados dados.
 A Barra de Opções permite que você selecione um sistema de distribuição adequada dos equipamentos, dependendo do tipo de equipamento, as informações de conexão, e os sistemas de distribuição que foram especificados para o projeto.
A Barra de Opções permite que você selecione um sistema de distribuição adequada dos equipamentos, dependendo do tipo de equipamento, as informações de conexão, e os sistemas de distribuição que foram especificados para o projeto. Criando Circuitos
When an electrical device is selected, the buttons on the Option Bar allow you to create, edit, and view the
properties for electrical circuits. For lighting and power circuits, Revit MEP only allows connections between
compatible components (components with the same voltage and number of poles).
After placing components in the views for your project, you can create circuits. Begin by selecting components
that will be connected in the circuit. Do not be concerned if you cannot select all of the components that
make up the circuit at this time. You can edit the circuit later to add components. On the Options Bar, click
to create the circuit.
Click , and select a panel from the Panel list on the Options Bar to connect the circuit to a panel.
With a connection made to the panel, a home run is added to the circuit.
A circuit preview indicates the logical connections between the components in the circuit.
- Quando um dispositivo elétrico é selecionado, os botões na barra de opções permitem você criar, editar e ver as propriedades de circuitos elétricos. Para a iluminação e os circuitos de alimentação, O Revit MEP permite apenas ligações entre componentes compatíveis (componentes com a mesma tensão e número de pólos).
Depois de colocar os componentes nas vistas para o seu projeto, você pode criar circuitos. Comece por selecionar os componentes que será conectado no circuito. Não se preocupe se você não pode selecionar todos os componentes que compõem o circuito no momento. Você pode editar o circuito mais tarde para adicionar componentes. Na Barra de Opções, clique para criar o circuito.
Clique e escolha um painel da lista do painel sobre a barra de opções para ligar o circuito em um painel.
Com uma ligação feita para o painel, uma origem de trajeto é adicionado ao circuito.
A previsão indica que o circuito de conexões lógicas entre os componentes do circuito.
Distribuition of Circuits
If you change your selection or click in an empty area of the view, the preview disappears, but the circuit
remains. You can view the circuit by highlighting one of the components in the circuit and pressing Tab, then clicking the circuit.
Revit MEP also lets you create circuits for data, telephone, security, fire alarm, nurse call, controls, and
communications. While the compatibility of components in these systems is not enforced based on voltage and the number of poles, the components must still be of the same type.
- Se você mudar a sua seleção ou clicar em uma área vazia do ponto de vista, a pré-visualização desaparece, mas o circuito permanece. Você pode ver o circuito, destacando um dos componentes do circuito e pressionando Tab, em seguida, clicando no circuito.
O Revit MEP também permite criar circuitos de dados, telefone, segurança, alarme de incêndio, chamada de enfermeira, controles e comunicações. Enquanto a compatibilidade dos componentes desses sistemas não é imposta com base na tensão
e do número de pólos, os componentes ainda deve ser do mesmo tipo.
Wiring
Fiação de Instalação Elétrica
The circuits that you create can be converted to display permanent wiring. The following tools for converting circuits to permanent wiring become available when a circuit is selected in a view:
■ Click in the layout or on the Options Bar to create arc wiring, which is used to represent
wiring that is concealed within walls, ceilings or floors.
■ Click in the layout or on the Options Bar to create chamfered wiring, which is used to represent wiring that is exposed.
Once converted to permanent circuits, the wiring remains visible in the view. On each wiring run in the circuit, tick marks are displayed to indicate the number of conductors. The 3 conductors in the example represent 1 hot conductor, 1 neutral, and 1 ground. Plus and minus signs allow adding and removing conductors.
- Os circuitos que você criar podem ser convertidos para mostrar a fiação permanente. As seguintes ferramentas para a conversão circuitos de fiação permanente se tornam disponíveis quando um circuito é selecionado em um modo de exibição:
■ Clique no layout ou na barra de opções para criar a fiação em arco, que é usado para representar fiação que está escondido dentro de paredes, tetos ou pisos.
■ Clique no layout ou na barra de opções para criar a fiação chanfrada, que é usado para representar fiação que está exposto. Uma vez convertido para circuitos permanentes, a fiação fica visível na exibição. Em cada ligação são executados no
circuito, as marcas de escala são exibidos para indicar o número de condutores. Os 3 condutores no exemplo representam 1 condutor quente, 1 neutro e 1 terra. Sinais de mais e menos permitem adicionar e remover condutores.
When you select a wiring run, controls display at the ends so that you can disconnect a wire from a
component and reposition the end of the wire. A wiring run that is not connected to a component is assumed
to be a home run, and an arrow appears at the unconnected end. The solid control at the tick marks lets
you reposition them on the wire run. A vertex control at the mid point of a wire run can be dragged to
change the shape of the wire run. Use the wiring shortcut menu to add or remove a vertex, or press Ctrl and
click a point on the run to add a vertex.
- Quando você seleciona uma quantidade unica de fiação, controles de exibição nas extremidades de modo que você pode desligar um fio de um dos componentes e reposicionar a extremidade do fio. A fiação de execução que não está ligado a um componente é assumida para ser um home run, e uma seta aparece no final desconectados. O controle contínuo a marcas de escala permite você reposicioná-los no alinhamento. Um controle de vértice no ponto médio de uma linhada de fio pode ser arrastado para alterar a forma de executar o fio. Use o menu de atalho fiação para adicionar ou remover um vértice, ou pressione Ctrl e Clique em um ponto na linhada para adicionar um vértice.
Balancing Circuit Loads
Balanceando Cargas do Circuito
Circuit loads can be automatically balanced to distribute, as nearly as possible, an equal load to each phase.
Balanced loads reduce neutral current and prevent an excess voltage drop due to one phase being overloaded.
The Edit Circuits on Panel dialog lets you easily balance loads at the panels in your project. Open this dialog
from the Options Bar when a panel is selected in a view.
Circuito de cargas pode ser automaticamente equilibrada para distribuir, tanto quanto possível, uma carga igual a cada fase.
Cargas equilibradas reduz a corrente neutra e evita uma queda de tensão devido ao excesso de uma fase a ser sobrecarregado.
Editing Circuits
Edição de Circuitos
When you select a single component in the circuit and click , the Edit Circuits tab on the Design Bar
provides selections for adding and removing components from the circuit, viewing circuit properties, selecting
a panel where your circuit will be connected, and viewing panel properties.
When you have finished editing the circuit, click Finish Circuit to apply your changes, or click Cancel Circuit
to dismiss the Edit Circuits tab without changing the circuit.
Quando você selecionar um único componente do circuito e clicar na guia Edit circuitos no Design Bar fornece seleções para adicionar e remover componentes do circuito, exibindo as propriedades do circuito, selecionando um painel onde o circuito será ligado e exibindo as propriedades do painel.
Quando tiver terminado a edição do circuito, clique em Concluir Circuito para aplicar as alterações, ou clique em Cancelar Circuito para fechar a guia Editar Circuitos, sem alterar o circuito.
Os Circuitos Editar na caixa de diálogo Painel permite que você faça facilmente o equilíbrio de cargas nos painéis em seu projeto. Abra esta caixa de diálogo
na barra de opções quando um painel é selecionado em um ponto de vista.
Click Rebalance Loads to adjust the loads automatically.
Clique Rebalancear Cargas para ajustar as cargas automaticamente.
Completando a projetos mecânicos e elétricos
Once you have completed your mechanical and electrical designs, you can create and print sheets to document
your design.
- Depois de ter concluído os seus desenhos mecânicos e elétricos, você pode criar e imprimir folhas de formato de documento do seu projeto.
Creating Sheets
Criando Folhas Papel (formatos)
. You can edit the properties for a You can create new sheets by right-clicking the Sheets folder in the Project Browser and clicking New. In the New Sheet dialog, you can select the sheet style. To add a specific view to a sheet, you simply drag it from the Project Browser into the drawing area of the new sheet. Sheets can be configured to show details Completing the Mechanical and Electrical Designs of your mechanical views, including schedules and a revision history schedule to specify the format and fonts that appear on sheets.
- Você pode editar as propriedades para você criar novas folhas, no botão do lado direito do mouse na pasta guardar no Browser Project e clicando em New. da Folha de diálogo New, você pode selecionar o estilo de folha. Para adicionar uma visão específica de uma folha, basta arrastá-lo a partir do browser do projeto para a área de desenho da nova folha. Folhas (formatos) pode ser configurada para mostrar detalhes de seus pontos de vista mecânico, incluindo horários e um calendário para especificar o formato e as fontes que aparecem em folhas de história, histórico de revisão
Creating Sheets Electrial 1
Creating Sheets Mechanical 2
Now that you have had an overview of the features and tools available with Revit MEP, you can expand
your skills by working through the exercises in the Mechanical, Electrical, Plumbing and Fire Protection
Tutorials available from the Help menu.
- Agora que você já tem uma visão geral dos recursos e ferramentas disponíveis com o Revit MEP, você pode expandir suas habilidades através de trabalhos com os exercícios em Mecânica, Elétrica, Hidráulica e Proteção contra Incêndios
Tutoriais disponíveis a partir do menu Ajuda via web .
Utilizando o botão que acessa caixa de diálogo de cargas de aquecimento e arrefecimento ou clicar no menu File Envie o Modelo Exportação para IES . Podemos então utilizar a plena capacidade das IES Para criar um modelo analítico do atual modelo de construção e produzir uma variedade de relatórios de [ Thermal Load ] Carga Térmica.
■ Exportando uma gbXML arquivo:
O gbXML permite abrir e fazer esquemas, foi criado para ajudar projectistas a construir e obter informações sobre a características e o consumo de energia dos seus projectos imobiliários. (Você pode aprender mais sobre esquemas do gbXML em www.gbxml.org.)
- Mechanical Systems [ Sistemas Mecânicos]
Exportando o modelo para o módulo gbXML ele cria um arquivo que contém a geometria do edifício, tal como definido pela sala parâmetros do modelo Revit MEP edifício. Esse arquivo é compatível com várias quantidade de softwere de terceiros em análise de aplicações. Quando a saída de um destes arquivos solicitado sendo um arquivo gbXML, esse arquivo pode ser importado de volta para Revit MEP e utilizado para a concepção do sistema de distribuição de ar dos ambientes considerados. O menu Arquivo no Revit MEP fornece opções para exportar e importar arquivos gbXML.
Uma vez importados, os valores calculados a partir da gbXML os arquivos são adicionados automaticamente para as propriedades dos espaços em seu projeto.
- Mecânica Definições:
Acessado a partir do menu Configurações ou o Design Bar, a caixa de diálogo modo mecânica de configurações permite atribuir valores que determinam o comportamento e aparência de sistemas mecânicos e ajudá-lo a manter a consistência destes sistemas em seu projeto. O painel esquerdo da caixa de diálogo de Configurações contém três ramos da Mecânica:
Hidden Line, Duct Definições, Definições e Pipe. Você pode transferir configurações mecânicas e normas entre projectos, incluindo a dimensão e informação para dutos, encanamentos e cabos elétricos.
Hidden Line:
Estes parâmetros determinam como condutos e tubagens que cruzam umas com as outras são apresentados nos layouts para o seu projecto, quando o Hidden Line, Modelo Gráficos estilo é selecionado. Na dupla linha layouts, cruzamento e duto e tubo os segmentos tais que são mostrados as linhas de um segmento parcialmente esconde as linhas para o outro segmento.
As linhas do segmento parcialmente escondidas aparecem como tracejado ou linhas no ponto onde os segmentos cruza. No entanto, para indicar que os 2 segmentos não estão conectados, O Revit MEP cria um hiato entre o cruzamento de linhas e as linhas a ser atravessada, dentro e fora do segmento a ser atravessado.
- Definições de Dutos:
Definições de Dutos permite especificar os tamanhos e tipos de canais disponíveis para o seu projeto, como encaminhamento soluções sendo convertido, bem como a exibição de dutos em linha única e dupla linha layouts.
Tubos Definições:
Tubos Definições permite especificar os tamanhos e tipos de canos disponíveis para o seu projeto, como encaminhamento de soluções serão convertidos, como tubos e as conexões serão exibidas em pontos de vista.
- Criação de Sistemas de distribuição de Ar
Em grande parte da mesma maneira que a de energia de iluminação estão associados com os ambientes em seus planos elétricos, os parâmetros e as informações associadas com os terminais de ar tornam-se elementos de cálculo para as cargas nos espaços (quartos) no seu sistema de planos de ar . Os quartos fixa a quantidade de abastecimento de ar, retorno de ar que estão sendo removido ou colocado em uma sala, tornando possível selecionar o tamanho correto para os terminais aéreos.
Colocação de Componentes de Ar do Sistema.
Você pode adicionar uma variedade de terminais aéreos (insuflação, retorno, e escape de ar) e equipamento para condução do ar, tais como:
VAV (volume ar variável) equipamentos, para os espaços em seu projeto. Os vários componentes do sistema aéreo são colocados com o uso de ferramentas da guia sobre a Barra de Design Mechanical. Na ilustração a seguir, 2 terminais aéreos
e uma unidade VAV, foram acrescentadas na planta.
- Criando Ductwork Principal para um Sistema de distribuição Ar
Em sistemas de distribuição ar, condutos rígidos ou flexíveis inclui vários componentes de sistema em conjunto. Os Sistemas de ar são convertidos em permanente ductwork utilizando as ferramentas na guia Layout Path sobre a Design Bar, ativado a partir do Layout botão Caminho Opções na barra quando um sistema de ar é selecionado.
O Local da ferramenta Base permite que você adicione um componente temporário para fornecer uma saída, ou fonte que estabelece uma direção do fluxo necessário para alguns esquemas de distribuição. A ferramenta base também permite que você crie layouts de subsistema que são úteis quando da criação de um grande projeto.
As soluções de ferramenta na guia Layout oferece vários caminhos diferentes de layouts. Você pode modificar um layout soluçionar ou percorrer os esquemas propostos na Opções na Barra de Opções para seleccionar o encaminhamento com soluções que melhor se adequa para o seu design.os tipos específicos de dutos utilizados para completar a solução são especificados pela conversão e configurações na caixa de diálogo Configurações Mecânica. Você também pode acessar essas configurações apartir do botão Configurações em Barra de Opções.
Opções da Barra.
- Criação de Sistemas de distribuição de Ar
Mudar um sistema de ar
Depois de criar um sistema de ar em seu projeto, você pode mover seus componentes e duto segmentos conforme desejado. Como mover um único componente ou duto segmento, as restantes seções são alongada, abreviada, e movida como necessário para manter ligações. As outras peças do sistema irá atualizar-se a manter ligações sempre que possível. O Revit MEP relata um erro quando você tenta fazer alterações que resultam em desligar componentes.
Canalizações., canalizações e sistemas de proteção contra incêndios
À exceção de alguns métodos de dimensionamento, muitas das ferramentas e técnicas utilizadas para criar sistemas de ar são os mesmos de encanamentos, canalizações, e sistemas de proteção contra incêndios. As seções seguintes destacam as diferenças entre:
ductwork e pluviais.
- Colocação Componentes
Assim como os condutos de ar de movimentação estão disponíveis para sistemas de ar, uma variedade de tubos, acessórios, utensílios, e sprinklers estão disponíveis para seus desenhos de encanamentos, canalizações, e proteção contra incêndios. Os vários componentes são colocados utilizando ferramentas de suas respectivas guias sobre a Barra de Design.
- Pipe Layout: Desenho de tubos
Pipe, tubos o esquema difere do duto layout em tubos que são, por vezes, desenhada com um declive, o que é uma exigência de sistemas sanitários de resíduos. Você pode usar ferramentas para aplicar declive para as seções em um sistema de tubos, ou em todo sistema de encanamentos. O Revit MEP permite-lhe definir a inclinação, sem ter que acrescentar referência aéreas; uma vez que você simplesmente especificar a origem e o declive executado. Um declive controle na área de desenho permite-lhe editar facilmente o declive existentes de inclinação para canos. O declive controle indica uma referência final, mostra a direção do declive, e o valor da inclinação de um determinado comprimento. Você pode clicar no valor e inserir um novo valor para ajustar a curva de declive,acessar a caixa de diálogo para essa ação.
Você pode conhecer mais sobre prumadas no Tutorial de Mecânica e Ajuda on-line do Revit MEP.
Tubagens Comportamento:
O movimento dos componentes de um sistema com tubos inclinados difere de sistemas de ar. Quando se deslocam componentes ligados a uma secção de tubo inclinado, o movimento resultante é tanto horizontal como vertical.
O componente a ser movido segue um caminho ao longo do segmento inclinado. Ver em tutoriais do revit Mep no capítulo Plumbing.
- Sistemas Elétricos:
Quando você usa O Revit MEP para projetar sistemas elétricos, o fluxo de trabalho é semelhante à criação de seu projeto manualmente.
Preparando Desenhos de Elétrica:
Nesta fase do projeto, as configurações que você especificar de elétricos definir os parâmetros para os sistemas elétricos ; criar visualizações especializadas para a alimentação, a iluminação, e outros sistemas do edifício; aplicar modelos a sua opinião, e selecione o componente famílias que você usa na planta.
- Elétrica Definições:
Elétrica configurações estão disponíveis a partir do menu Configurações. Você usa a caixa de diálogo para especificar as definições de voltagens elétricas, potência, os sistemas de cablagem, e procura fatores. Pode transferir definições e padrões elétricos entre projetos.
- Componentes Elétricos de Famílias:
O Revit MEP fornece uma biblioteca contendo famílias de componentes elétricos comuns que você pode incluir no seu projeto. Componentes elétricos de famílias incluem dispositivos, equipamentos elétricos, iluminação e acessórios.
Quanto mais você desenvolver capacidades avançadas de trabalho com o Revit MEP, você pode personalizar componentes e expandir a biblioteca de equipamentos elétricos de famílias.
Criação de Sistemas Elétricos:
Com planejamento preliminar feito, você pode começar a conceber os sistemas elétricos, colocando componentes em seu projeto.
- Colocação Lighting Fixtures: Colocação de Luminárias
- Plan Electrical Light Fixture
Você pode adicionar uma variedade de conjuntos de lumináris para os quartos de seu projeto. Sobre a guia Elétrica de Design Bar, clique Light suporte e selecione um dispositivo do tipo Selector. O exemplo abaixo mostra um teto-hospedado dispositivo a ser adicionado a um teto plano. O Revit MEP apresenta um preview de gabaritos de luz e como mover o cursor sobre o ponto de vista. Você pode colocar o suporte, clicando uma vez.
Depois de ter colocado os conjuntos de luminárias , você pode adicionar chaves e criar grupos de ligar o circuito resultante.
O circuito de equipamento elétrico. Você também pode designar um interruptor para controlar os conjuntos em um sistema de iluminação.
- Colocação de Devices [ Equipamentos ]
Dispositivos elétricos no Revit MEP pode ser colocado como componentes hospedados ou não hospedado. Dispositivos tais como recipientes
e interruptores são normalmente em componentes em parede-hospedado. Sobre a guia Elétrica da Barra Design, clique em Dispositivo, e selecione um dispositivo do tipo Seletor. Mover a visualização do dispositivo na área de desenho, e clicar para colocar o dispositivo.
- Criar sistemas elétricos:
Os recipientes são incluídos no cálculo da potência de carga para um quarto. A energia e os cálculos de carga de iluminação para as salas em um edifício pode ser adicionado a listas de amostra sendo de utilização ao longo de um edifício modelo.
Colocação de Equipamento Elétrico.
O equipamento elétrico inclui painéis, transformadores, placas terminais telefónicos, e de certos dados do equipamento.
A Barra de Opções permite que você selecione um sistema adequado de distribuição do aparelho, dependendo do tipo de equipamento, informações do conector, e os sistemas de distribuição que foram especificados para o projeto.
- Criação de Circuitos:
Quando um dispositivo elétrico está selecionado, os botões da Barra de opção permite-lhe criar, editar e ver as propriedades dos circuitos elétricos. Para iluminação e potência em circuitos, O Revit MEP só permite conexões entre componentes compatível (componentes com a mesma tensão e número de pólos). Depois de colocar os pontos de vista em componentes para o seu projeto, você pode criar circuitos. Comece por selecionar componentes que será conectado no circuito. Não se preocupe se você não pode selecionar todos os componentes que compõem o circuito no momento. Você pode editar o circuito mais tarde para adicionar componentes. Na Barra de Opções, clique nabarra para criar o circuito. Clique e escolha um painel a partir do Painel sobre a lista Barra de Opções para ligar o circuito de um painel.
Com uma ligação feita para o painel, um home run é adicionado ao circuito.
Um circuito preview indica as conexões lógicas entre os componentes do circuito.
Se você mudar a sua seleção ou clicar em uma área vazia do ponto de vista, a pré-visualização desaparece, mas o circuito permanece. Você pode ver o circuito, destacando um dos componentes do circuito e pressionando Tab, em seguida, clicando no circuito.
O Revit MEP também permite criar circuitos de dados, telefone, segurança, alarme de incêndio, chamada de serviços de enfermaria, controles e comunicações. Embora a compatibilidade dos componentes de tais sistemas não é executada com base em tensão e do número de pólos, os componentes devem ser do mesmo tipo.
- Cablagem
Os circuitos que você criar podem ser convertidos para exibição de fiação permanente. As seguintes ferramentas para a conversão de circuitos permanentes de fiação ficaram disponíveis quando um circuito está seleccionado na vista:
■ Clique no layout ou na Barra de Opções para criar fiação em arco, que é usado para representar cablagem que está oculta dentro de paredes, tetos e pavimentos.
■ Clique no layout ou na Barra de Opções para criar fiação chanfrada, que é usado para representar cablagem que está exposta. Uma vez convertido em circuitos permanente, os fios permanece visível na vista. Em cada cablagem que correr no
circuito, marcas são exibidas para indicar o número de condutores. Os 3 condutores no exemplo representam 1 quente mestre, 1 neutro e 1 terra. Mais e menos sinais permitem adicionar e remover condutores.
- Criar sistemas elétricos:
Quando você seleciona uma cablagem executar, exibir controles nas extremidades de modo que você pode desligar um fio de um dos componentes e reposicionar o final do fio. A cablagem executada que não está ligado a um componente é assumida
para ser um home run, e uma seta que aparece no final oculto. O sólido no controle do encaixe deixa marcas para você reposicionar-los sobre o fio corrente. Um vértice de controle no ponto médio de um fio pode ser arrastado para executar e alterar a forma do fio executado. Utilize os cabos no menu de atalho para adicionar ou remover um vértice, ou pressione Ctrl e clique em um ponto na rota para adicionar um vértice.
- Editando Circuitos:
Quando você selecionar um único componente do circuito clique, a guia Editar Circuitos sobre a Barra de Design que prevê seleções para adicionar e remover componentes do circuito, observando em propriedades do circuito, selecionando
um painel onde o circuito será ligado, e a visualização do painel propriedades.
Quando tiver terminado a edição do circuito, clique no circuito em concluir para aplicar as alterações, ou clique em Cancelar Circuito para destituir o guia Editar Circuitos sem alterar o circuito.
- Equilibrar Cargas no Circuito:
Circuito de cargas podem ser automaticamente equilibrado para a distribuição, se possível, uma carga igual a cada fase.
Cargas equilibradas reduzir neutro atual e prevenir uma queda excessiva de tensão devido a uma fase sobre carregada.
O diálogo no Painel Editar Circuitos permite que você facilmente equilibre as cargas nos painéis em seu projeto. Abra este diálogo
Opções da Barra, quando um painel é selecionado em um ponto de vista.
Clique reequilibrar Cargas para ajustar as cargas automaticamente.
Complementando os desenhos mecânicos e elétricos
Depois de ter concluído a seus desenhos de mecânica e elétrica, você pode criar e imprimir folhas de documento do seu desenho.
- Criando (formato) Folhas de desenho Creating Sheets
Você pode criar novas folhas clicando com o botão direito em Folhas na pasta do Projeto Browser e clicar em Novo. Em uma nova folha de diálogo, você pode selecionar a folha de estilo. Para adicionar um determinado objeto de uma folha, basta arrastá-lo a partir do Projeto Navegador na área de desenho da nova folha. Folhas também podem ser configurados para mostrar determinados detalhes.
Complementando Desenhos de Mecânica e Elétrica
Visualizações de seu desenho mecânico, incluindo horários e uma revisão história. Você pode editar as propriedades de um calendário para especificar o formato e as fontes que aparecem nas folhas. Onde Ir a Partir Daqui !!!
Agora que você obteve uma visão geral dos recursos e ferramentas disponíveis com o Revit MEP, você pode expandir suas habilidades através do trabalho, através dos exercícios em Mecânica, Elétrica, Canalizações e proteção contra incêndios, lembrando... Tutoriais dispoíveis a partir do menu ajuda.
What's New in Revit Mep Systems 2
Autodesk ushered in a new era for MEP engineers with the introduction of Revit Systems 1. Utilizing the power of building information modeling (BIM), this fully parametric systems design tool gave engineers the design power that only architects and structural engineers had known with Revit. With Revit Systems 2, you will find enhancements to the features that you have come to rely on, and many new features that give you the power to improve your systems designs and increase your productivity.
Plumbing Design
Plumbing tab
You can create complete plumbing systems using the new Plumbing tab on the Design Bar. The Plumbing tab
provides plumbing design and analysis tools that are immediately available when you need them.
Systems creation tool
The new plumbing systems logically connect fixtures and other system components together enabling you to
design layout paths and retrieve system information or perform sizing and flow calculations based on fixture unit totals.
Simply select a plumbing fixture and Revit Systems 2 provides creation tools for the appropriate connection types that are available for the selected plumbing fixture. What's New in This Release
You can select from the following plumbing system creation tools:
—Creates a domestic hot water system.
—Creates a domestic cold water system.
—Creates a sanitary (waste/drain) system.
Fixture Units
All plumbing fixtures contain fixture units enabling you to perform calculations such as flow. You can either use the preset fixture unit value or specify a value that will return plumbing system calculations that are more in line with your system specifications.
Plumbing Design
Automatic calculation of fixture units
You can automatically calculate the total fixture units throughout each plumbing system, and the information is
immediately available for you to use.
Velocity and Friction sizing
The Friction and Velocity sizing methods that you currently use to size hydronic piping can also be used for sizing
plumbing pipe runs. These sizing methods are based on flow.
System Browser support for plumbing
The System Browser is a powerful tool for confirming and validating systems. Plumbing Systems have now been added to the System Browser. The full range of Revit Systems tools that are available for the Mechanical and Electrical
disciplines are now available for Plumbing. You can:
Confirm plumbing fixture and other system assignments.
View system connections.
Show a plumbing system to easily locate it.
Select a plumbing system to immediately target a plumbing system and begin working on it.
Access system and plumbing fixture properties in addition to related project informatio What's New in This Release
Layouts Path
Layout Path editor
The new Layout Path editor gives you the flexibility to change the suggested routing of your duct and pipe layouts.
In the layout preview, simply click and drag a main or a branch to modify its route—independently of other mains
and branches. This new editor enables you to modify the suggested layout paths more in-line with your design
intent.
More powerful solutions generator
Layout Path provides multiple solution types that enable you to create layouts based on common layout schema.
You can choose from the following solution types:
Network—Creates a layout of a central main that branches to connect to system components. This solution
type is commonly used for duct.
Perimeter—Creates a layout in which the main follows along a perimeter and branches connect to system
components. This solution type is commonly used for hydronic fin-tube radiator piping.
Intersection—Creates a layout of multiple mains that intersect each other, and branches that connect to
system components. This solution type is commonly used for plumbing.
Both the new Layout Path and the existing Routing Solutions generate smarter solutions and more of them for you
to choose from. This results in a better fit of the overall layout to your systems design.
Color-coded main and branch preview
Easily identify the main and branches in the layout path preview for more accurate layout analysis and modification.
Mains display in blue and branches display in green.
Novidades a partir do Revit Mep Systems 2
Outrora a Autodesk anunciou uma nova era para os engenheiros, com a introdução do Revit Mep Systems 1. Utilizando o poder de modelagem de informações de construção (BIM), esta ferramenta de projeto totalmente paramétricos para engenheiros de sistemas deu o poder de projetar só que os arquitetos e engenheiros estruturais tinha conhecido com o Revit. Com o Revit Mep Systems 2 , você vai encontrar melhorias
para os recursos que têm vindo a confiar em nós, e muitos recursos novos que lhe dão o poder de melhorar o seu sistemas de desenhos e aumentar a sua produtividade.
Projetos de Ecanamentos
Guia Tab Encanamentos
Você pode criar sistemas de canalização, usando a guia completa Plumbing Novo na barra de Design. A guia de canalização fornece o projeto ferramentas análise de canalização e que estão imediatamente disponíveis quando você precisar delas.
Ferramenta de criação de sistemas
Os sistemas de canalização de nova lógica em conectar dispositivos e outros componentes do sistema em conjunto permitindo-lhe caminhos de criação de layout e recuperar as informações do sistema ou executar o dimensionamento e cálculos com base na unidade de fluxo elétrico totais.
Basta selecionar um dispositivo elétrico do encanamento e Revit Mep Systems 2 fornece ferramentas de criação para os tipos de conexão adequada que estão disponíveis para o dispositivo elétrico do encanamento selecionado.
Você pode escolher entre as seguintes ferramentas de criação de sistema de encanamento:
-Criar um sistema de água quente para uso doméstico.
-Criar um sistema doméstico de água fria.
-Criar um sanitárias (lixo / dreno) do sistema.
Fixture Unidades
Todos os encanamentos de unidades de fixação que lhe permite realizar cálculos, tais como fluxo. Você pode usar o valor unitário pré-fixação ou especificar um valor que irá retornar cálculos do encanamento do sistema que estão mais em linha com as especificações de seu sistema.
Projetos de encanamentos
Cálculo automático de unidades de tubulação.
Você pode calcular automaticamente as unidades de fixação total ao longo de cada sistema de encanamento, e as informações são imediatamente disponível para você usar.
Velocidade de fricção e dimensionamento. A velocidade de fricção e métodos de dimensionamento que você usa atualmente para o tamanho tubulação água quente também pode ser usado para o dimensionamento canos executado. Estes métodos de dimensionamento são baseados em fluxo.
Sistema de suporte do browser para canalizações
O navegador do sistema é uma ferramenta poderosa para confirmar e validar os sistemas. Hidráulicos já foram adicionado ao navegador do sistema. A gama completa de ferramentas do Revit Mep Systems que estão disponíveis para sistemas mecânico e elétrico disciplinas que estão agora disponíveis também para encanamentos. Você pode:
Atribuições de outro sistema.
Sistema conexões View.
Mostrar um sistema de encanamento para facilmente localizá-lo.
Selecione um sistema de canalização de imediato alvo de um sistema de canalização e começar a trabalhar nele.
sistema de acesso e propriedades encanamento e elétrico, além de informações sobre projetos relacionados. What's New in This Release
Direcionado em Layouts
Editor de layout percurso
O editor do Novo layout direcionado oferece a flexibilidade para mudar o encaminhamento sugerido de seus condutos e layouts de tubulação.
Na visualização de layout, basta clicar e arrastar uma linha principal ou um ramo e alterar o seu percurso, independentemente da ligação de outros ramos. Este novo editor permite modificar o layout sugerido caminhos mais em linha com o seu intento no projeto.
Mais poderoso gerador de soluções de Layout de percurso fornece vários tipos de solução que lhe permitem criar layouts baseados no esquema de distribuição comum.
Você pode escolher entre os seguintes tipos de solução:
Rede-Cria um layout de uma central principal que se ramifica para ligar a componentes do sistema. Esta solução tipo é comumente utilizado para duto.
Perímetro-Cria um esquema em que o principal segue ao longo de um perímetro e ramais a conectar ao sistema componentes. Este tipo de solução é normalmente usado para fin Hidro-tubulação do radiador tubo.
Intersection-Cria um esquema de corrente múltiplas que se cruzam entre si, e as ramificação que se conectam a componentes do sistema. Este tipo de solução é normalmente usado para encanamento.
Tanto o caminho do novo layout e as existentes Routing Solutions permite gerar soluções inteligentes para você para escolher o melhor. Isso resulta em um melhor ajuste do esquema global para o seu projeto de sistemas.
Codificados por cores principais e visualizar ramais,dentificar facilmente os principais ramais e na visualização de layout e caminho para uma análise mais precisa e modificação de layout.
Indicação da rede em azul e ramais mostrado na cor verde.
Obsevar abaixo as figuras a seguir... Fotos de apresentação de folhetos da Autodesk
Fig. 01 - Routing Solutions layout 1
Fig. 02 - Routing Solutions Layout 2
Fig. 03 - Elevation Plumbing 1
Fig. 05 - Elevation Plumbing and Mechanical ducts distribuition.
Fig. 06 - Elevation Project Plumbing systems
Esse trabalho foi elaborado com informações selecionadas através de boletins técnicos da Autodesk Revit Mep
edições: 2000/2006...
A seguir num outro tópico apresentarei novos conteúdos nas versões 2008/2011 do Autodesk Revit MEP.
A seguir num outro tópico apresentarei novos conteúdos nas versões 2008/2011 do Autodesk Revit MEP.